また必要無いのですが
遊ぼうと思ってパソコン買ってました(笑)
まさか急に忙しくなると思わなくてのんきにパソコン買っていたんですよね(笑)ですので届いたのは色々バタバタしていた時になるのですが、色々やる事のある中で少し気晴らしにもなるのでいじる事にしました。まあ、急いでいないのですが全然関係ない事に少し興じたかったのでいい息抜きになりましたね(苦笑)
今回購入したのはHPのProBook 4740sです。17.3インチという、結構な大きさのノートパソコンです。まあサイズに関しては購入してから気付いたんですけどね(笑)

このノートパソコンはあんまり持ち歩く、というより自宅や職場に据え置きで使うサイズですね。重さも結構あります。このぐらいの時期のノートパソコンなので色々CPUを交換したりもやろうと思えば出来なくもないですからね。基本やらないですけど(笑)
ビジネスモデルの中古品ですのでそこそこキズなどはありますが、4000円ぐらいで購入出来るので全然問題無いです。まだ使用する用途も決まっていないぐらいですからね(笑)

一応CPUはi5が搭載されています。第三世代のi5ですからそこまで速度は出ないと思いますが、基本的に何に使うかも決まっていないぐらいなのでそのへんは気にしてないんですけどね(笑)

液晶も何となく汚れている感じはします。こういう中古品にはよくある事です。

一応ウエットティッシュやアルコールスプレーなどで拭くとそこそこキレイになります。あんまり強い洗浄力のあるものだと逆にコーティングなどがはげる可能性があるので適当で良いと思います。

ではSSDを入れてみるのですが、その前に通電するか確認します。ACアダプタは別売りだったので別途注文してありました。裏蓋は割と簡単に外せそうですね。

電源を入れてみます。反応があるので大丈夫でしょう。

HDDは入っていないので当然こんな感じの画面が出ます。この時に液晶に不備が無いかを確認します。さすがにこんな感じのノートパソコンなので液晶がアウトならそこで終了にしています。液晶変えるまでやる価値はさすがに無いっす(笑)

BIOSなども表示されるので大丈夫でしょう。ここまで見れれば80%ぐらい安心します。
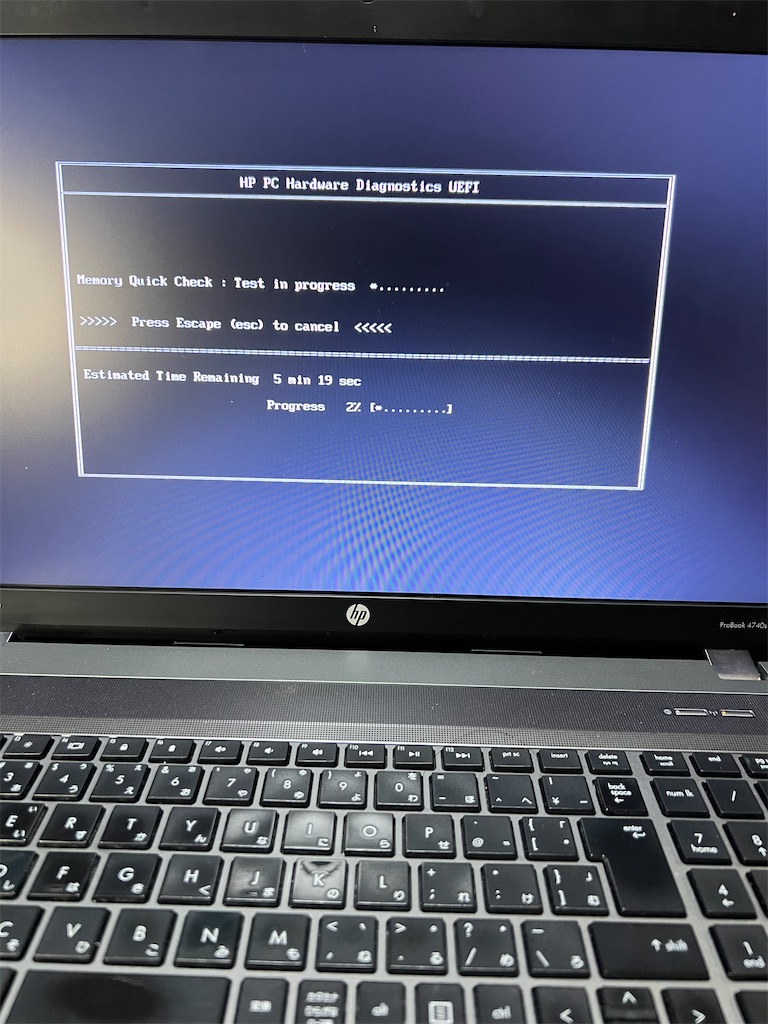
今回初めてHPのパソコンを購入したので仕組みが分かっていないんですよね。色々見てみましょう。

とりあえずバッテリーを外します。これは基本ですね。ここも汚れているので拭いておきましょう。

ネジをよく見たら星型のネジですね。普通のプラスではないようです。

まあ、そういうドライバーも持っていますけどね(笑)

一応1本外してみました。大丈夫みたいですね。

ただ、HP ProBook 4740sのSSDやメモリ増設についてはネジは外さなくて良いようです。たまたま説明書をネットで見たら分かりました。まずはバッテリーを外すレバーを2つとも横に動かします。

そのまま裏蓋をずらすとカンタンに開きます。ネジ関係無かったです(笑)
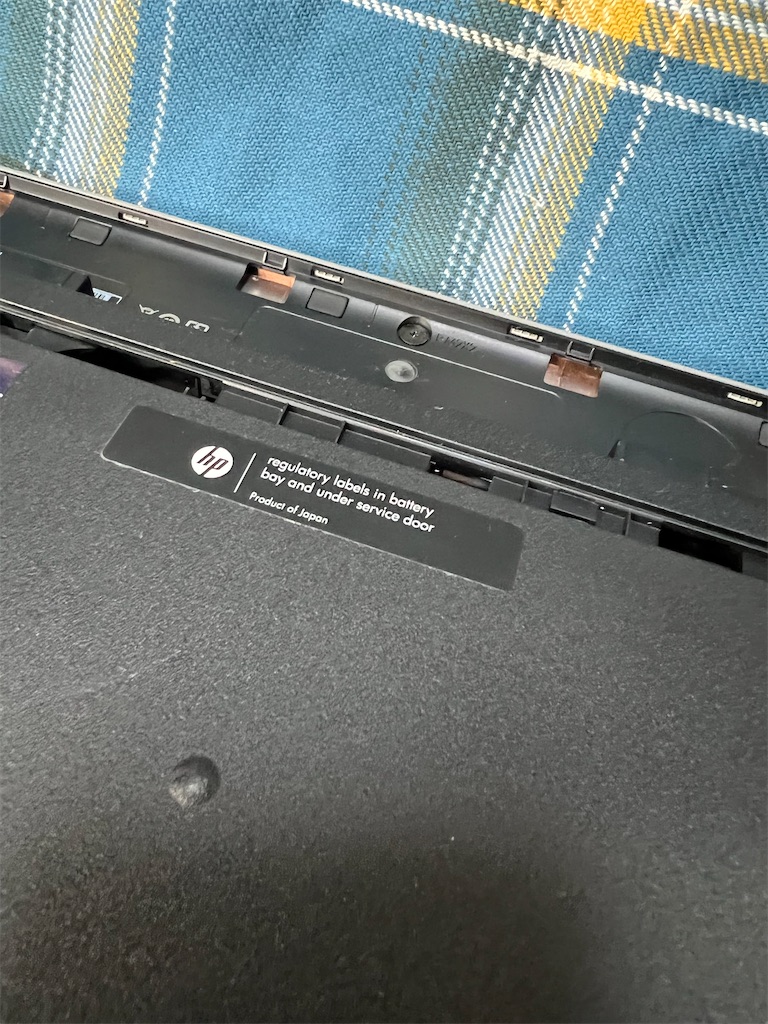
この蓋を外せばSSDとメモリの増設が可能です。

CPUのグリスも塗りなおそうかと思いましたが、そうなるとキーボードを外してマザーボード自体を取り外す必要があるようです。

色々見ましたがネジは結構あるみたいですね。

角のところには隠しネジもありました。

・・・そこまでやらなくていいや(笑)エアダスターを使って冷却ファンの掃除を行います。これだけでも結構効果ありますからね。

SSDのマウンターはあったのですがネジが1本しかありませんでした。まあこれも1本あればよっぽどの事が無ければ外れないですし、いいでしょう(笑)

以前買ってあったSSDを使用します。480GBも必要ないかもしれないですけどとりあえずこれを使っておきます。
こういうの、予備でついつい買っておいてしまうんですけどいきなり値上がりしたりもするのでタイミングが重要ですね。これは5000円していないと思います♪

薄手のマウンターに巻き付けるみたいな感じではめ込みます。

後はいつも通りファミコンと同じように差し込むだけです。1本ネジも止めておきます。外れるほど動かす事はないです(笑)

それではいつも通りWindows10を入れていきましょう。USBメモリにインストールファイルを用意しておき、差し込みます。
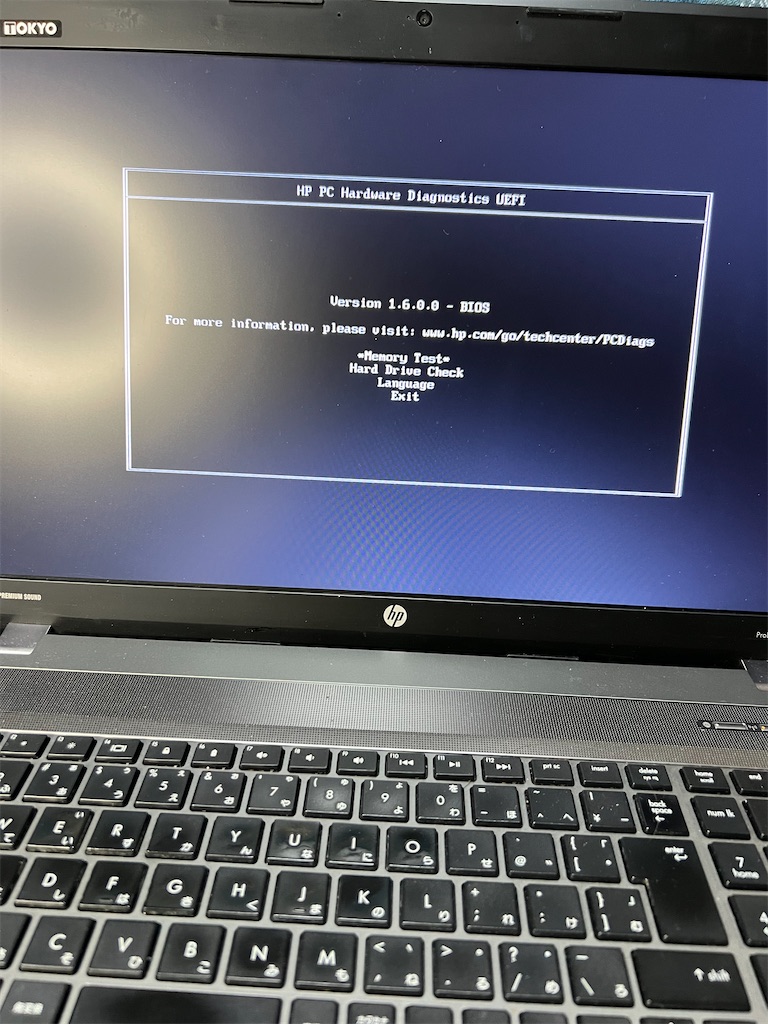
起動オプションでUSBメモリを選択します。
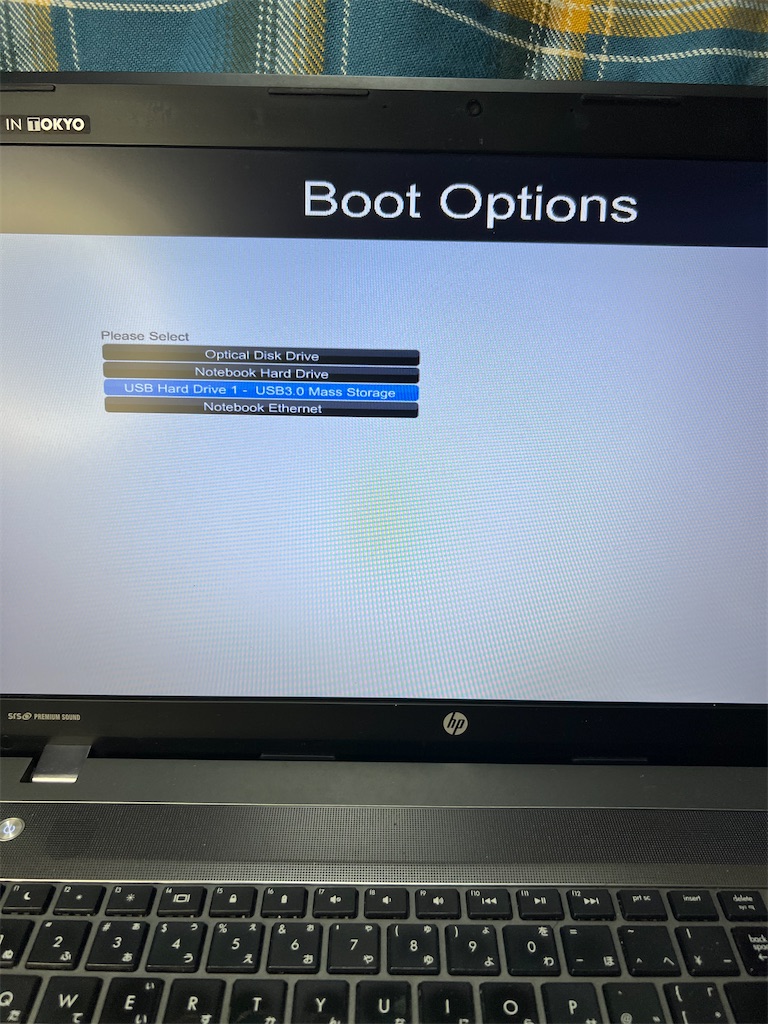
後は指示に従ってインストールします。
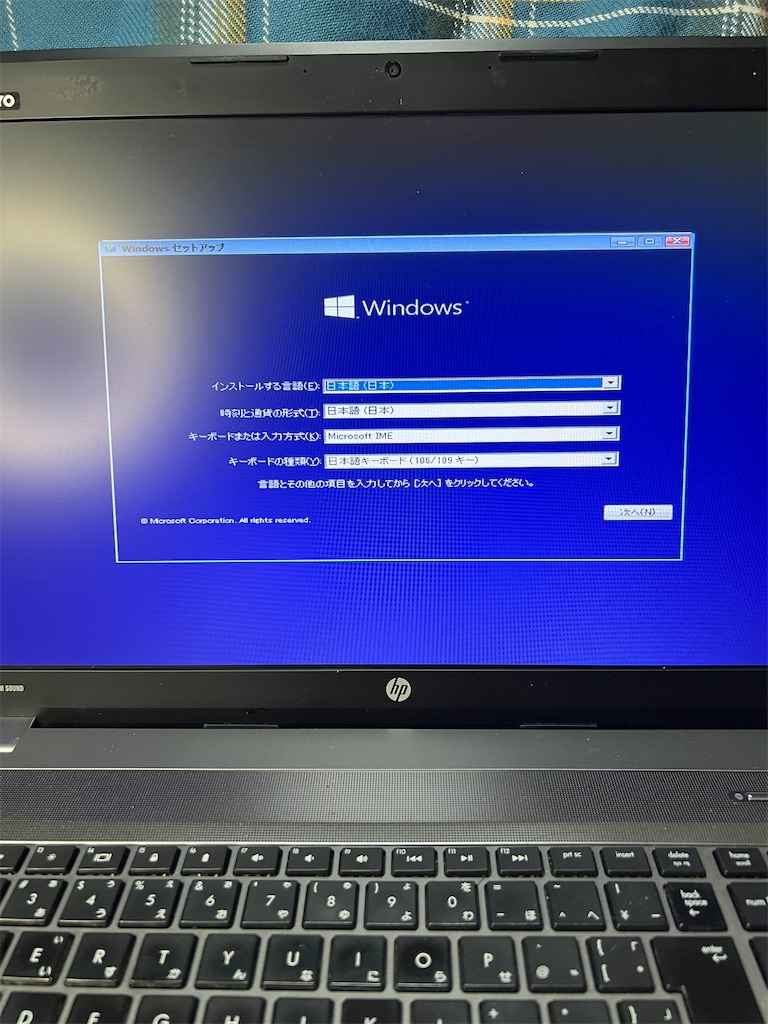
結構画面も大きくていいですね。

しばらく待っているとWindowsのマークが表示されます。
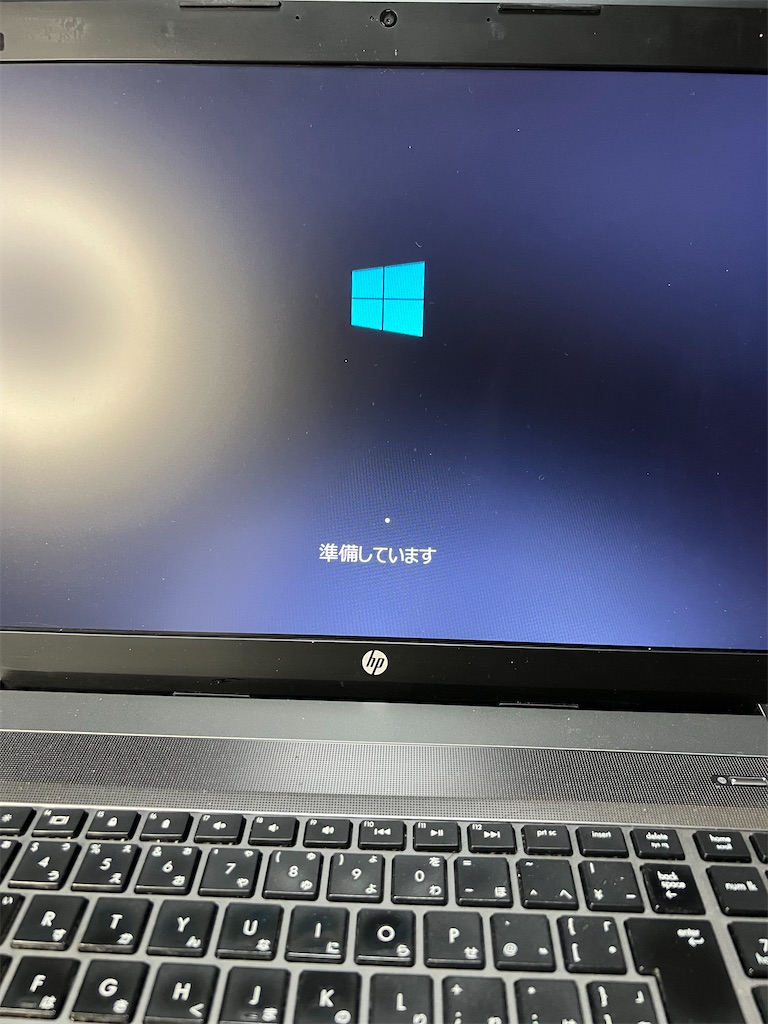
無事インストール完了しました♪

この後Windowsアップデートを行い、無事動く状態になりました。で、何に使うか分からないのでとりあえずしまっておく事にしましょう。気は晴れました(笑)

